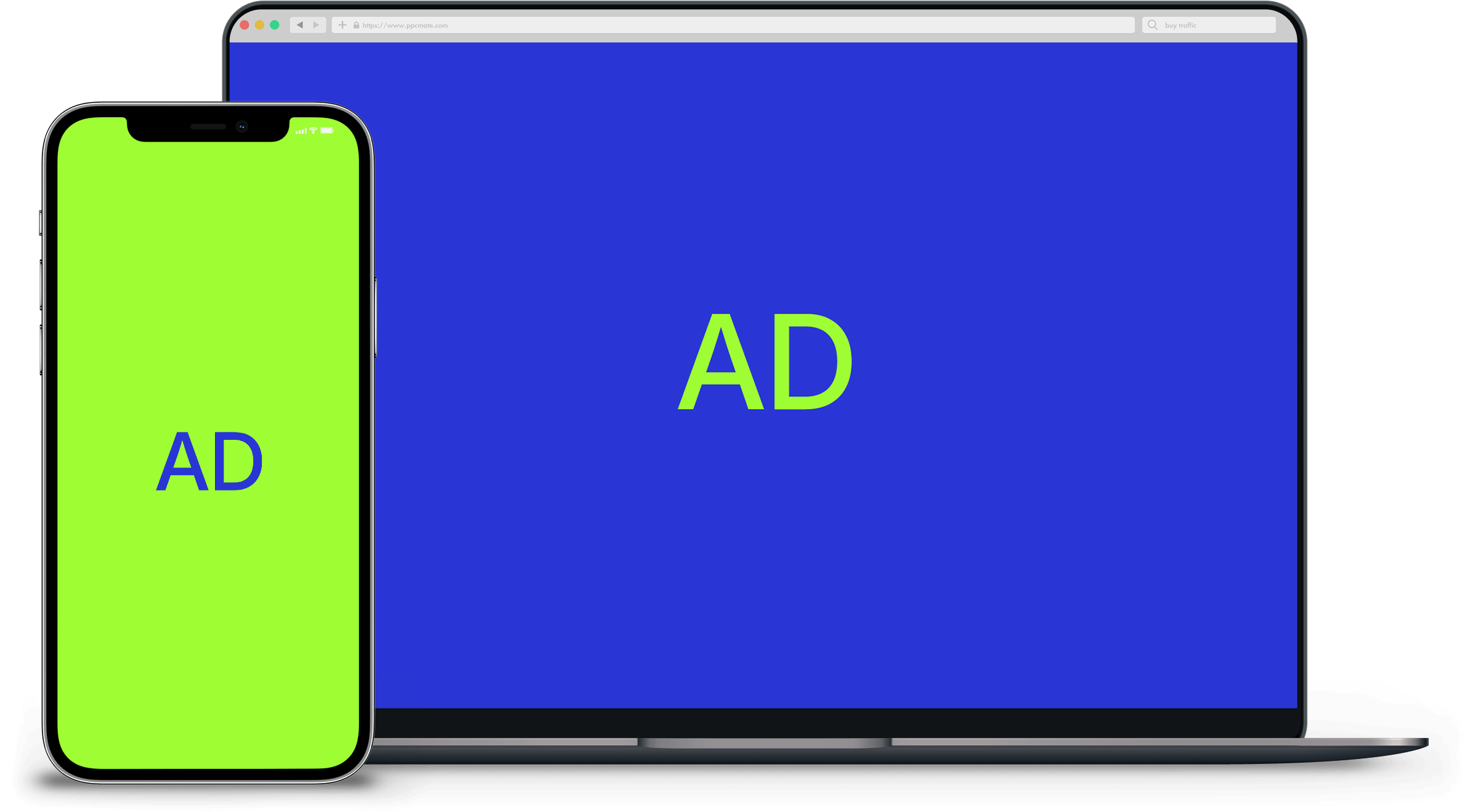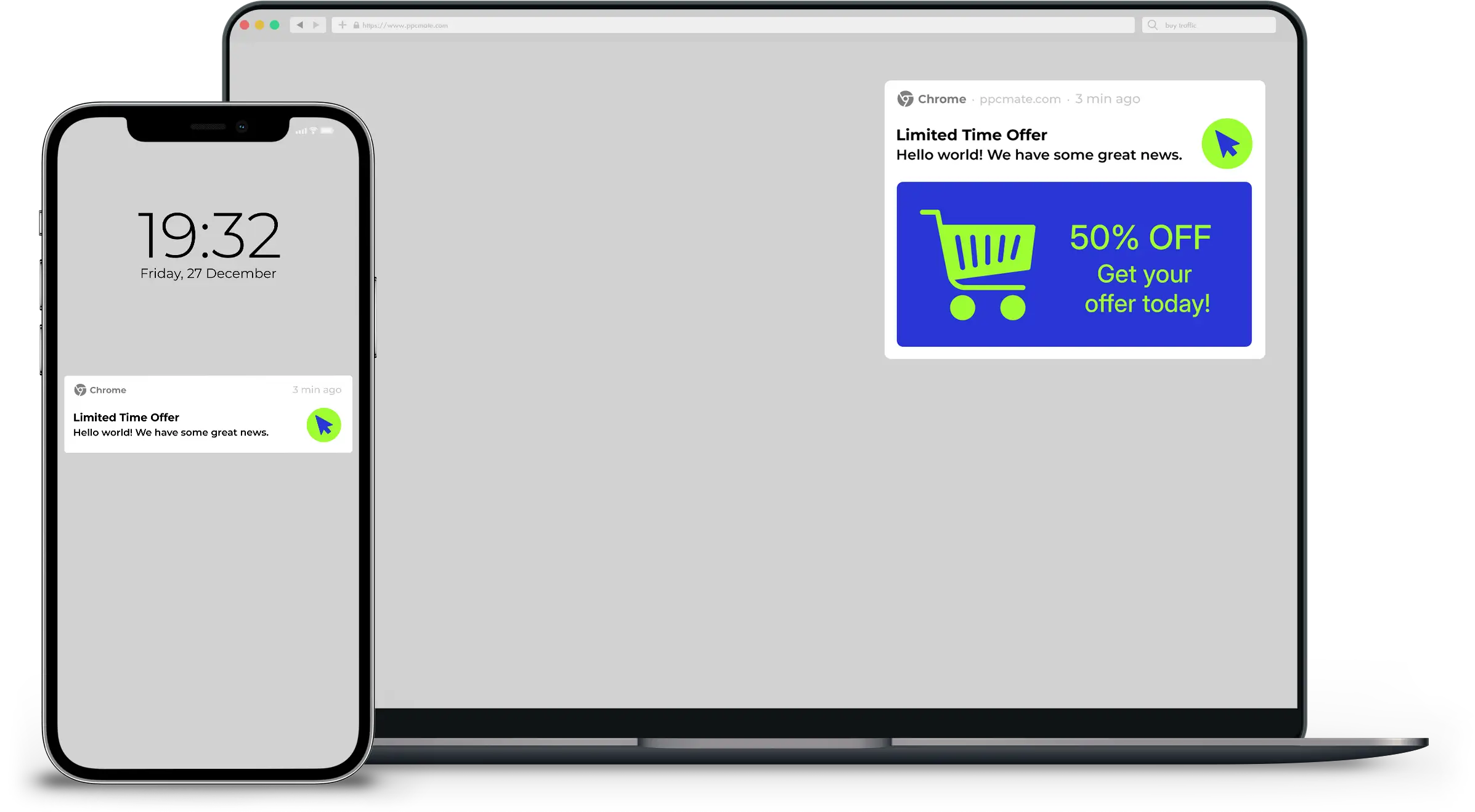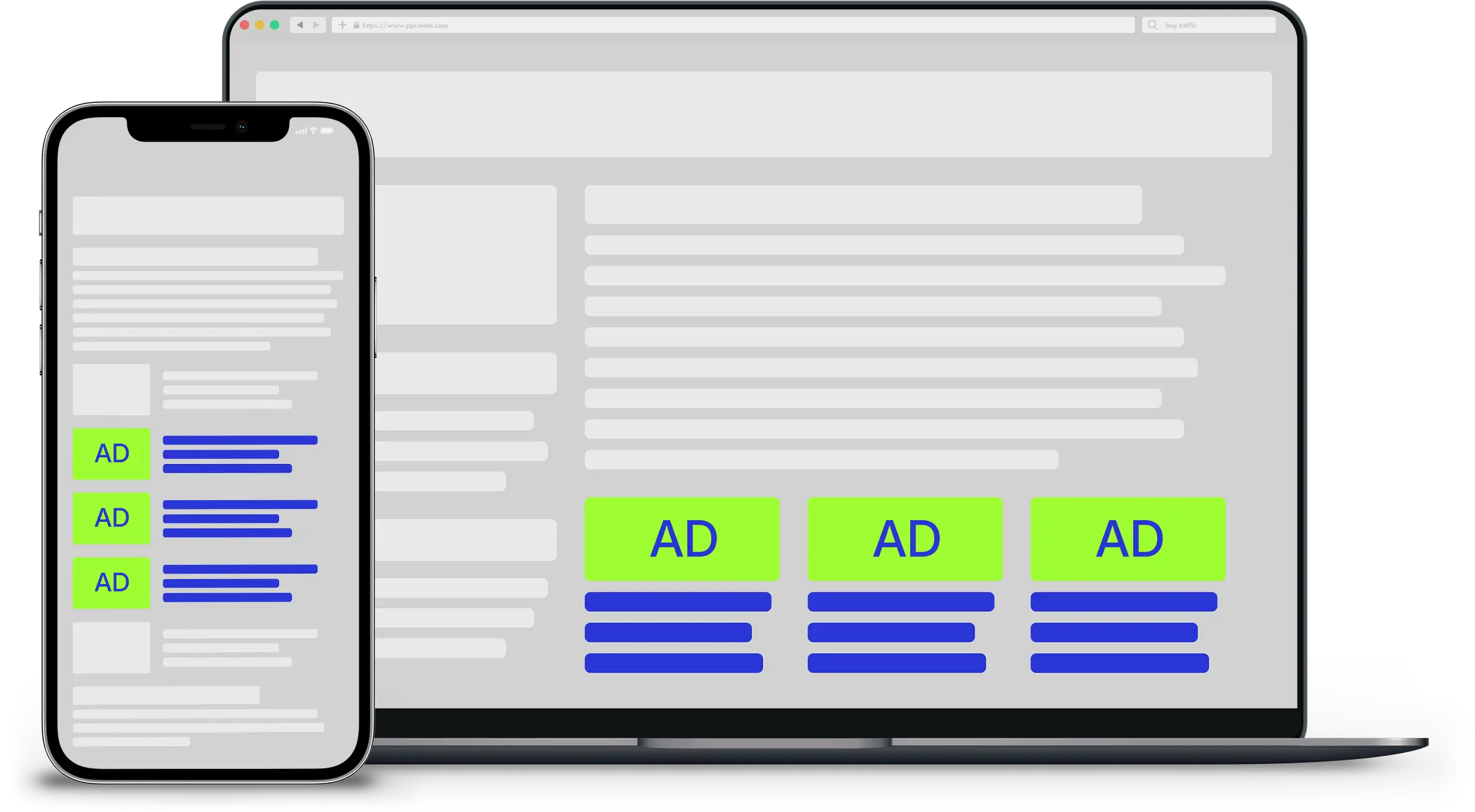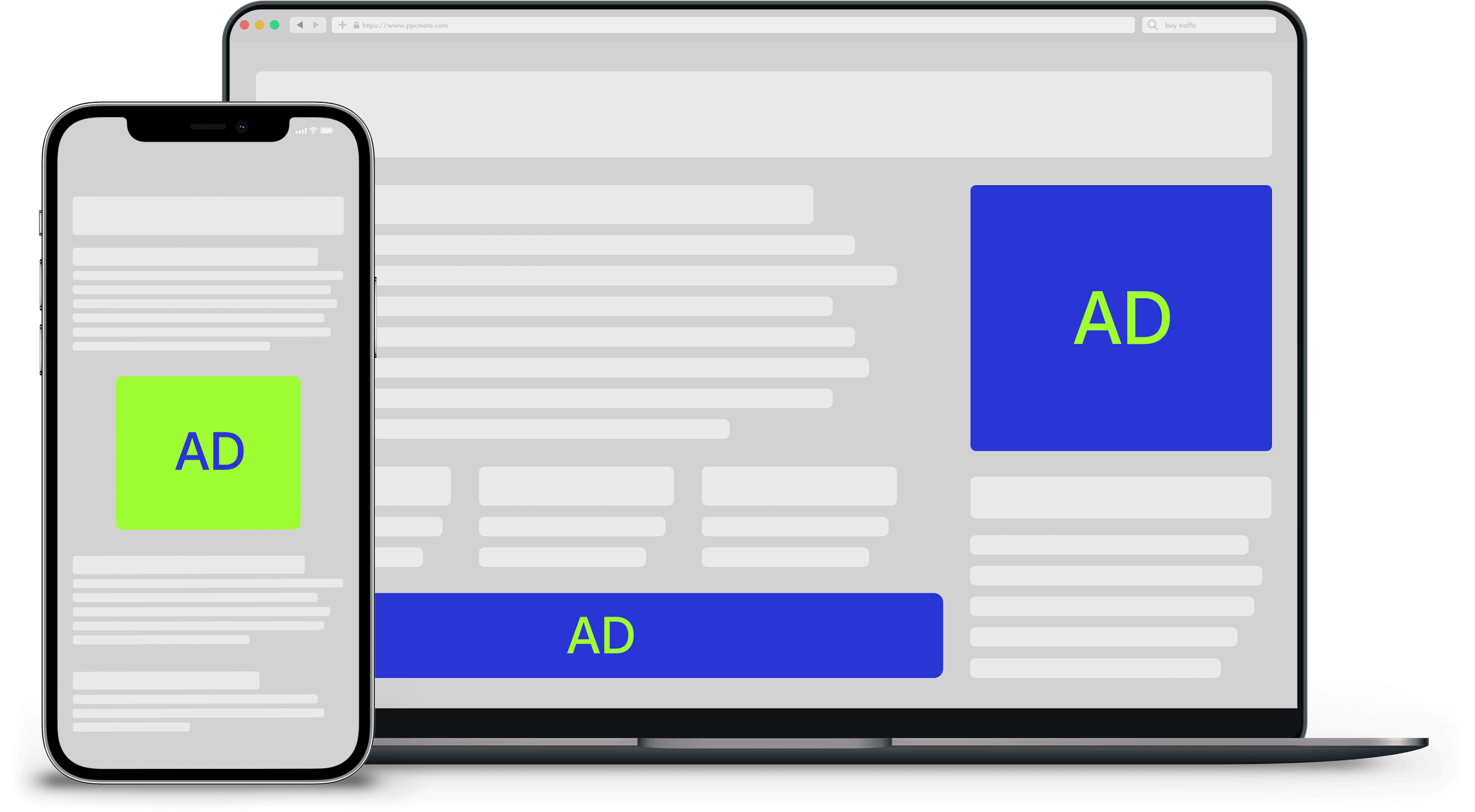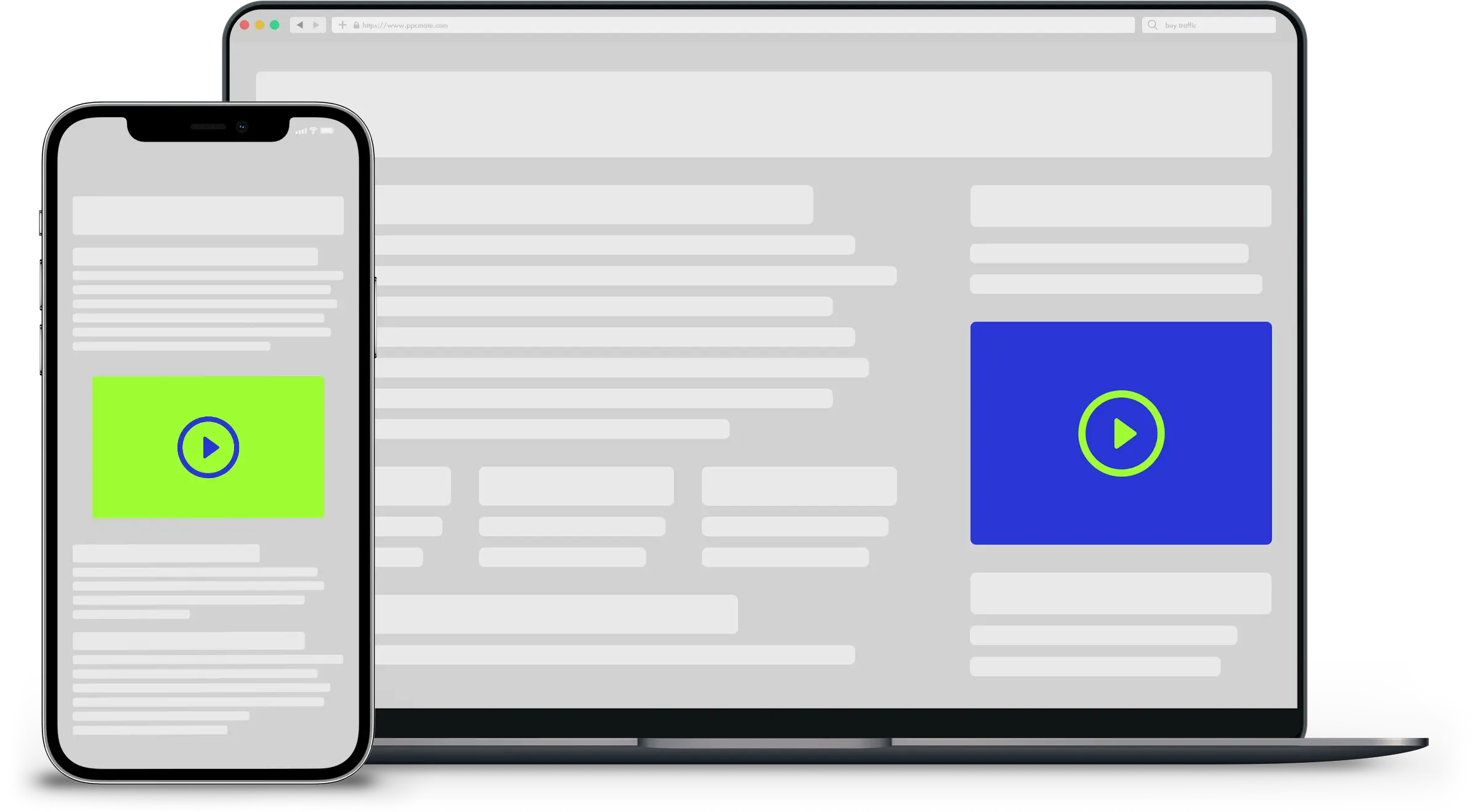3rd Party Tracking
Monitor Every Click and Impression with Your Favorite Tracking Tool.
Connect and Track Performance
Take control of your campaign performance with ease! Add the code from your favorite tracking tools into PPCmate X’s creatives and start monitoring real-time data with unmatched precision. Explore the list below for tracking tools that are seamlessly compatible:
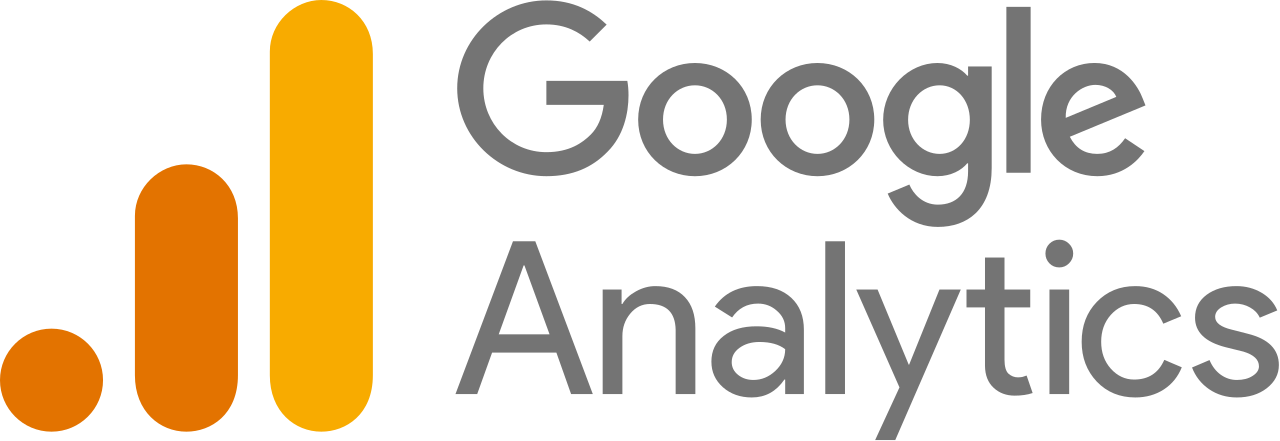
Steps to Connect
- Use the Google Campaign URL Builder to create a tracking URL with UTM parameters (e.g., utm_source, utm_medium, utm_campaign).
- Log in to PPCmate X and go to Creatives.
- Click New Creative and paste the generated tracking URL into the destination URL field.
- Add your Google Analytics tracking script in the 3rd Party Tracking space if additional custom events need to be captured.
- Save the creative. All performance data will now be available in your Google Analytics dashboard.
Steps to Connect
- Log into Google Campaign Manager and generate a tracking link for your ad creative.
- Navigate to Creatives in PPCmate X and select New Creative.
- Paste the tracking link into the destination URL field.
- If the platform provides a tracking pixel, add it to the 3rd Party Tracking field in PPCmate X.
- Save the creative and monitor performance through Campaign Manager’s reporting interface.
Steps to Connect
- Set up a GTM container and add the relevant tags (e.g., Google Analytics, Facebook Pixel).
- Install the GTM container code on your website or landing pages.
- In PPCmate X, go to Creatives and select New Creative.
- Use the tagged page URL as your destination URL.
- Optionally, include any additional GTM-based scripts in the 3rd Party Tracking space and save the creative.
Steps to Connect
- Generate a tracking link from ClickMeter for your campaign.
- Log in to PPCmate X and go to Creatives.
- Create a New Creative and set the ClickMeter tracking link as the destination URL.
- If additional tracking parameters are needed, add them in the 3rd Party Tracking space.
- Save the creative and monitor campaign performance in the ClickMeter dashboard.
Steps to Connect
- Obtain the Adjust tracking URL or SDK integration details for your campaign.
- Navigate to Creatives in PPCmate X and select New Creative.
- Input the Adjust tracking link as the destination URL.
- If Adjust provides specific tracking scripts or pixels, add them to the 3rd Party Tracking space.
- Save the creative. Performance data will be available in the Adjust dashboard.
Steps to Connect
- Create a tracking link or deep link in the AppsFlyer dashboard.
- Go to Creatives in PPCmate X and select New Creative.
- Paste the AppsFlyer tracking link as the destination URL.
- If needed, include additional AppsFlyer tracking codes in the 3rd Party Tracking field.
- Save the creative and review performance data in AppsFlyer.
Steps to Connect
- Create a tracking link or deep link in Branch.
- Navigate to Creatives in PPCmate X and create a New Creative.
- Input the Branch tracking link as the destination URL.
- Include any additional Branch tracking scripts in the 3rd Party Tracking field.
- Save the creative and monitor performance in Branch.
Steps to Connect
- Embed Adobe Analytics tracking code on your landing pages.
- In PPCmate X, create a New Creative and link the tagged page as the destination URL.
- Add Adobe tracking scripts or custom parameters in the 3rd Party Tracking space if applicable.
- Save the creative and monitor results in Adobe Analytics.

Steps to Connect
- Generate a Kochava tracking link for your campaign.
- Log in to PPCmate X, go to Creatives, and select New Creative.
- Use the Kochava tracking link as the destination URL.
- Add Kochava pixel or tag scripts in the 3rd Party Tracking field if necessary.
- Save the creative and view reports in the Kochava dashboard.
Steps to Connect
- Embed Smartlook’s tracking script on your landing pages.
- Create a New Creative in PPCmate X, using the tagged page URL as the destination.
- Optionally, include specific Smartlook tracking parameters in the 3rd Party Tracking space.
- Save the creative and analyze user interactions in Smartlook.
Steps to Connect
- Add the Facebook Pixel code to your website or landing pages.
- Create a New Creative in PPCmate X, linking to the Pixel-enabled page as the destination URL.
- Include any specific Facebook Pixel events (e.g., ViewContent, AddToCart) in the 3rd Party Tracking field.
- Save the creative and analyze conversion data in Facebook Ads Manager.
Steps to Connect
- Generate a tracking URL in Voluum, which includes your affiliate network or traffic source parameters.
- Go to Creatives in PPCmate X and select New Creative.
- Paste the Voluum tracking URL as the destination URL in your PPCmate X creative setup.
- If Voluum provides additional tracking codes, add them in the 3rd Party Tracking field.
- Save the creative. Campaign performance data will now be available in Voluum’s dashboard, where you can optimize based on metrics like CTR, EPC, and ROI.
How It Works
Third-Party Tracking Integration
Destination URL Setup
3rd Party Tracking Field
Testing and Validation
Campaign Activation
Frequently Asked Questions
What is 3rd Party Tracking, and why should I use it?
3rd Party Tracking allows you to integrate external tools to monitor the performance of your campaigns. With this feature, you can track impressions, clicks, conversions, and other key metrics in real time, giving you deeper insights to optimize your campaigns.
How do I integrate a 3rd party tracking tool with PPCmate X?
It’s simple! Go to Creatives in your PPCmate X dashboard, click New Creative, and add the tracking code from your preferred tool in the 3rd Party Tracking space. Save the creative, and you’re all set to track data in real time.
What tracking tools are compatible with PPCmate X?
PPCmate X supports a wide range of third-party tracking tools, including Google Analytics, Google Tag Manager, Facebook Pixel, Adjust, AppsFlyer, and many more. Check the full list of compatible tools above.
Can I use multiple tracking tools at the same time?
Yes, you can add multiple tracking codes from different tools to your creatives. This flexibility allows you to gather data across various platforms simultaneously.
What metrics can I track with 3rd Party Tracking?
You can track impressions, clicks, conversions, viewability, user engagement, and more, depending on the capabilities of the tracking tool you use.
Do I need technical skills to set up 3rd Party Tracking?
Not at all! Adding a tracking code is as easy as copy-pasting. If you need assistance, our support team is always ready to help.
Is 3rd Party Tracking secure on PPCmate X?
Yes, all integrations are secure, and we ensure that your tracking data is handled safely. Make sure to only use trusted tracking tools.
How can I verify that my tracking is working?
After saving your creative with the tracking code, test the URL and events to ensure data is being captured in your tracking tool. Most tools offer real-time debugging or testing features for verification.
Can I update or remove tracking codes after publishing a creative?
Yes, you can edit your creative to update or remove tracking codes anytime. Simply go to the creative settings, make your changes, and save.
Does PPCmate X provide its own tracking metrics?
Yes, PPCmate X offers built-in tracking metrics, but using third-party tools provides additional insights and advanced analytics tailored to your specific needs.